Converting a PDF to a TIFF file is a common need‚ often driven by requirements for image-based workflows or compatibility with specific software. There are multiple ways to achieve this conversion‚ both online and offline‚ catering to varied user preferences and needs. This process typically involves transforming a PDF’s structured document format into a raster image format‚ TIFF.
Why Convert PDF to TIFF?
The conversion of PDFs to TIFF files is essential for several reasons. TIFF‚ or Tagged Image File Format‚ is widely used for storing raster graphics and images and is particularly favored in professional settings‚ such as printing and archiving‚ due to its lossless compression options‚ which preserve high image quality. Unlike PDFs‚ which are primarily document-focused‚ TIFF files are image-based‚ making them suitable for applications requiring direct image manipulation. Converting to TIFF also allows for better compatibility with certain image editing and processing software‚ ensuring that images are handled correctly. Furthermore‚ TIFF files are often preferred for archival purposes because of their ability to store high-resolution images‚ including photographs and line art‚ without degradation. The format’s support for multi-layered images also makes it useful for specialized workflows. In many cases‚ converting PDF to TIFF is the only way to use the content of a PDF as an image.
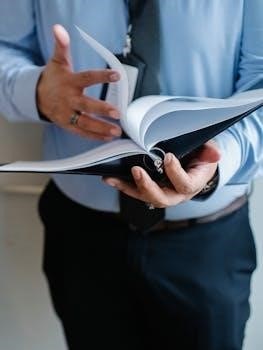
Online Conversion Tools
Numerous online tools are available for converting PDF files to TIFF format. These platforms offer a convenient way to perform conversions without needing to install any software‚ providing accessibility and ease of use.
Using Zamzar for PDF to TIFF Conversion
Zamzar offers a straightforward method for converting PDF documents to TIFF images. The process begins by uploading your PDF file to their website’s free conversion tool. Once uploaded‚ you simply select TIFF as the desired output format. After choosing the format‚ click the “Convert Now” button to initiate the conversion process. Zamzar will then process the file‚ and once completed‚ it will provide a link for you to download your newly created TIFF files. If your original PDF has multiple pages‚ Zamzar will generate a separate TIFF image for each page. This is significantly faster than manually creating screengrabs of each page. This online approach eliminates the need to install any specific software on your device‚ making it a quick and accessible option for file conversion. Zamzar is a popular choice due to its user-friendly interface and efficient conversion process.
CloudConvert’s Online PDF to TIFF Service
CloudConvert stands out as a robust online document converter that includes a reliable PDF to TIFF conversion service. To begin‚ you’ll need to upload your PDF file to their platform‚ either by dragging and dropping or selecting it from your device. CloudConvert’s technology ensures that the quality of the resulting TIFF image is comparable to that achieved when saving through the latest Microsoft Office suite. Once your PDF is uploaded‚ you can select TIFF as the target format and initiate the conversion process. After a short wait‚ the converted TIFF file will be available for download. CloudConvert’s service is known for its high-quality output and also supports other formats‚ ensuring compatibility and versatility. Furthermore‚ their advanced tools provide a secure and efficient conversion process‚ making it a reliable choice for various conversion needs. The system works fast and effectively.
Other Online Converters⁚ PDFChef‚ iLovePDF‚ and more
Beyond Zamzar and CloudConvert‚ numerous other online tools offer PDF to TIFF conversion services. PDFChef is a user-friendly option that provides high-quality conversions from PDF to TIFF‚ focusing on ease of use. iLovePDF offers a free online TIFF converter‚ maintaining the original layout and graphics of your PDFs. These platforms often operate similarly⁚ you upload your PDF‚ select TIFF as the output format‚ and then download the converted files. Many of these converters‚ like AnyConv‚ are also free and allow batch processing‚ which is helpful for multiple files. Some tools‚ such as PDF Candy‚ focus on ease of use‚ and provide options to adjust image quality before downloading the TIFF files. These various options provide users with numerous ways to convert PDF to TIFF without needing to download any software.

Software-Based Conversion
Besides online tools‚ software like Adobe Acrobat allows saving PDFs as TIFF files if you have an account. Offline converters also provide a way to convert files without relying on the internet.
Converting PDF to TIFF with Adobe Acrobat
Adobe Acrobat‚ a widely recognized PDF software‚ offers a direct method to convert PDF files into TIFF images. This approach is particularly useful for users who already have an Acrobat subscription‚ providing a seamless integration within the software they are accustomed to. To begin‚ open your PDF file in Adobe Acrobat. Then‚ navigate to the “File” menu and select the “Save As” option. From the dropdown menu of file formats‚ choose “TIFF” as your desired output format. Acrobat will then allow you to adjust settings‚ such as image quality and resolution‚ before completing the conversion process. This method ensures that the conversion process maintains a high level of quality and accuracy. The final TIFF files will be saved to your specified location‚ ready for use in further image processing tasks. Adobe Acrobat offers a reliable and efficient way for converting PDFs to TIFF‚ catering to professional and specific needs.
Using Offline PDF to Image Converters
Besides online tools and Adobe Acrobat‚ another viable method for converting PDF to TIFF involves using dedicated offline PDF to image converter software. These applications offer the advantage of operating without an internet connection‚ making them suitable for users who need to process files in environments with limited connectivity. These converters usually provide a variety of options‚ such as batch processing for multiple files‚ customizable output settings including resolution and color depth‚ and different compression methods. To use these programs‚ you simply install the software on your computer‚ open the PDF files you wish to convert‚ and select TIFF as the output format. Once the conversion is completed‚ the TIFF files are saved on your local storage. Many offline PDF to image converters also include advanced features like cropping‚ rotation‚ and other image editing tools. This approach is particularly beneficial for users who prioritize privacy and control over their data and who need consistent access without relying on an internet connection.
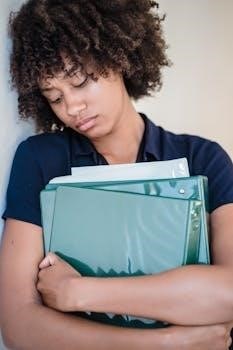
Conversion Process Details
The process of converting PDF to TIFF generally involves uploading the PDF‚ adjusting settings like quality‚ and then downloading the converted TIFF files. This is a straightforward process with most converters.
Uploading PDF Files for Conversion
The initial step in converting a PDF to a TIFF file involves uploading your PDF document to the chosen conversion tool. This process is generally quite intuitive‚ whether you’re using an online converter or a software application. Most online platforms offer a simple drag-and-drop interface‚ allowing you to easily move your PDF file from your computer directly into the designated area on the webpage. Alternatively‚ you can also use the “Choose File” button‚ which will open a file explorer window‚ enabling you to browse and select the PDF file you wish to convert. Once selected‚ the file will typically upload automatically or after confirming your selection. Some tools may also support uploading files from cloud storage services‚ providing additional flexibility for users with files stored remotely. The upload process is usually quick‚ but the time will vary depending on the size of your PDF and the internet speed. Ensure your PDF is ready before initiating the upload to streamline the conversion.
Adjusting Conversion Settings (Quality‚ Resolution‚ etc.)
After uploading your PDF‚ most conversion tools offer options to adjust settings before initiating the conversion to TIFF. These settings allow for customization of the output image quality and resolution. You might find options for controlling the image quality‚ often presented as low‚ medium‚ or high settings‚ affecting the file size and visual detail of the resulting TIFF. Resolution settings‚ usually measured in dots per inch (DPI)‚ dictate the image clarity; higher DPI means a sharper image but a larger file size. Furthermore‚ you may encounter options for color management‚ such as grayscale‚ monochrome‚ or color‚ which are important depending on your final usage. Some tools also offer advanced features like adjusting compression method‚ bit depth‚ and color spaces (like CMYK or sRGB). It is important to choose the settings that best fit your needs and balance file size with the image quality required for your project. Experimenting with different settings may be necessary to achieve the desired result.
Downloading the Resulting TIFF Files
Once the conversion process is complete‚ the next step is downloading your new TIFF files; Typically‚ the online converter will provide a download link or button after processing. If your PDF had multiple pages‚ you’ll usually receive a separate TIFF image for each page‚ often packaged as a ZIP archive for easier downloading. Some services may offer options to download each TIFF file individually or as a single combined file‚ especially for multi-page PDFs. The location where the TIFF files are saved depends on your browser’s settings‚ often defaulting to the ‘Downloads’ folder. It’s important to verify that the downloaded TIFF files are of the expected quality and resolution after downloading. You can check them using a suitable image viewer. If you are working with a service that requires an account‚ you might have access to a history of your conversions and the ability to download the files again at a later time. For some services‚ you may also be given the option to share the newly converted TIFF file via a link or email.
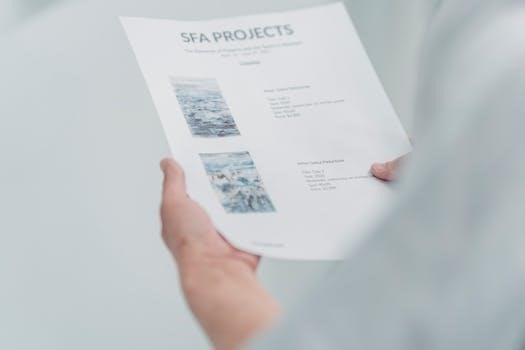
Additional Considerations
When converting PDF to TIFF‚ it’s important to consider multi-page handling‚ conversion speed‚ resulting file size‚ and the differences between free and paid conversion options. These factors can impact your overall experience.
Handling Multi-Page PDFs
When dealing with multi-page PDF documents‚ the conversion to TIFF format often results in a separate TIFF image for each page. This is a standard approach‚ as TIFF is primarily designed for single-image files. While some software may offer options to combine the pages into a single multi-page TIFF‚ this is less common. Online converters typically produce individual TIFFs‚ which is convenient for page-by-page processing or for applications that require single image files. For managing these separate TIFF files‚ users may need to organize them sequentially or use image management software to view them as a series. Some specialized tools may provide features to combine these individual TIFF files back into a single multi-page document‚ but this might involve additional steps or specific software capabilities. Therefore‚ it’s important to understand this output behavior when converting multi-page PDFs to TIFF.
Conversion Speed and File Size
The speed of PDF to TIFF conversion can vary significantly based on several factors. These include the size and complexity of the PDF‚ the processing power of the device or server performing the conversion‚ and the network connection speed when using online tools. Larger PDFs with many pages or complex graphics will naturally take longer to convert. The resulting TIFF file size can also fluctuate‚ often depending on the chosen image quality settings and resolution. Higher resolutions and bit depths will produce larger‚ more detailed TIFF files‚ whereas lower settings will result in smaller files with less detail. For efficient workflow management‚ users should consider these factors and optimize conversion settings to balance processing time and file size according to their specific needs. Online tools might offer varied speeds based on server load‚ while offline software can be limited by the computer’s capacity.
Free vs. Paid Conversion Options
When converting PDFs to TIFF‚ users often encounter both free and paid options‚ each with its own set of advantages and limitations. Free online converters are readily available and convenient for occasional use‚ typically offering basic conversion functionalities without requiring payment or software installation; However‚ free services may come with restrictions‚ such as file size limits‚ slower processing speeds‚ or the presence of watermarks. Paid software or premium online services‚ on the other hand‚ often provide more advanced features‚ including higher conversion quality‚ batch processing capabilities‚ and greater control over conversion settings. These paid tools also tend to offer better security and privacy‚ as well as dedicated customer support. The choice between free and paid options ultimately depends on the user’s specific needs‚ the frequency of conversions‚ and the desired level of control and quality. For occasional‚ basic conversions‚ free options may suffice‚ while professional or frequent users may benefit more from paid services.

Leave a Reply
You must be logged in to post a comment.